Vim - Zaawansowany edytor tekstu¶
Spis treści¶
Wstęp - instalacja Vim
Podstawowe polecenia - omówienie działania edytora z listą przydatnych skrótów klawiszowych
Dystrybucje - gotowe konfiguracje Vim
Instalacja space-vim
Konfiguracja - dostosowanie space-vim do naszych potrzeb
Warstwy
Klasyczne skróty klawiszowe (CTRL-C itp.)
Aliasy na literówki w poleceniach (np. :Wq zapisze bufor i opuści edytor)
Wstęp¶
Przed przystąpieniem do pracy z edytorem Vim musimy upewnić się, że jest on zainstalowany w naszym systemie. Edytor można pobrać ze strony domowej projektu - dostępne są m.in. wersje dla Windows, Unix oraz Mac.
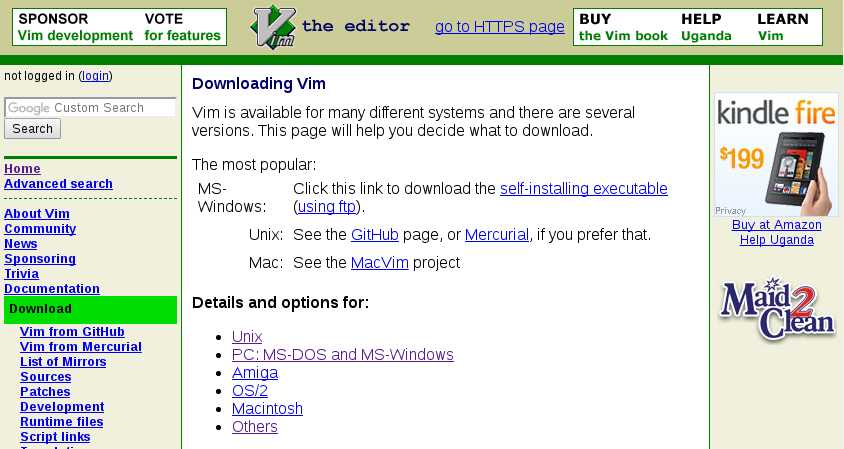
Pobieranie edytora na stronie domowej projektu.¶
W systemie Linux najwygodniejszym sposobem jest instalacja pakietu przygotowanego przez opiekunów dystrybucji. W tych bazujących na Debianie należy zainstalować pakiet vim oraz vim-gtk (dla trybu graficznego), natomiast w dystrybucjach bazujących na RHEL/Fedora pakiety to vim-enhanced oraz vim-X11 odpowiednio.
Podstawowe polecenia¶
Po instalacji Vim nie zachwyca. Na pewno nie zachwyca nowych użytkowników - ani pod względem obsługi, ani pod względem wyglądu. Co prawda dostępny jest tutorial (polecenie konsoli: vimtutor) prezentujący podstawowe polecenia edytora, jednak próg wejścia, w możliwość swobodnego poruszania się, jest nadal wysoki.
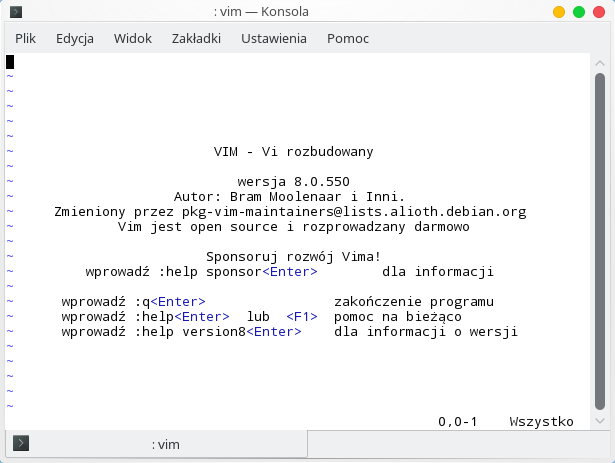
Vim uruchomiony w oknie konsoli.¶
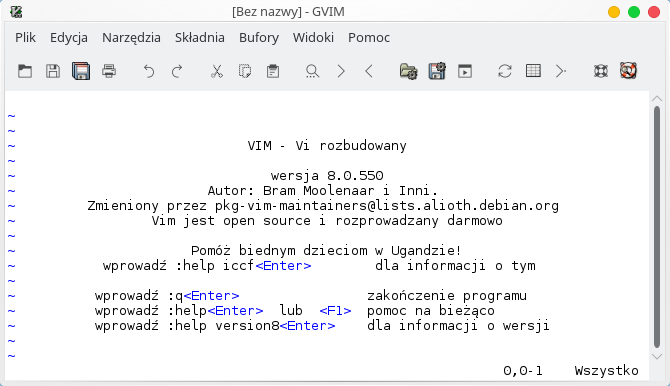
Vim uruchomiony z wykorzystaniem graficznego interfejsu.¶
Po uruchomieniu Vim działa w trybie NORMAL, jest to tryb wpisywania poleceń. Polecenia te pozwalają poruszać się po edytorze - np. wykonać operację kopiuj/wklej, przejść na koniec pliku itp.
Po wydaniu jednoliterowego polecenia i Vim przejdzie do trybu INSERT (WPROWADZANIE) - ogólnie mówiąc, jest to tryb, w którym możemy zmieniać otwarty plik. Status informujący o aktywacji tego trybu znajdziemy w lewym dolnym rogu. By powrócić do trybu NORMAL naciskamy klawisz ESC.
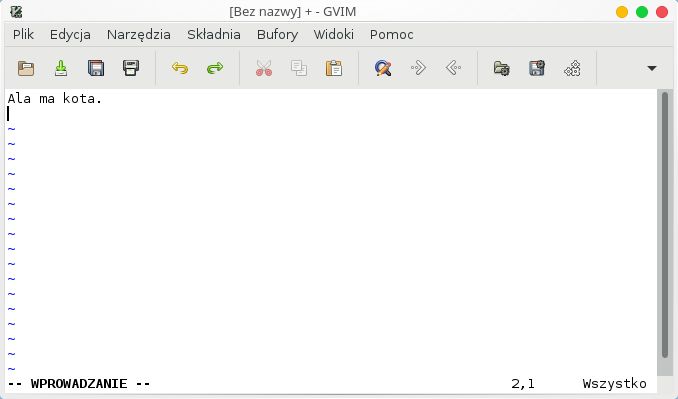
Vim w trybie INSERT.¶
Vim może pracować również w trybie VISUAL (WIZUALNY). W trybie tym możemy zaznaczyć tekst i wykonać na nim żądane polecenie (np. wytnij). Po wykonaniu polecenia Vim automatycznie zmieni tryb na NORMAL. Klawisza ESC używamy, by opuścić tryb bez wprowadzania zmian.
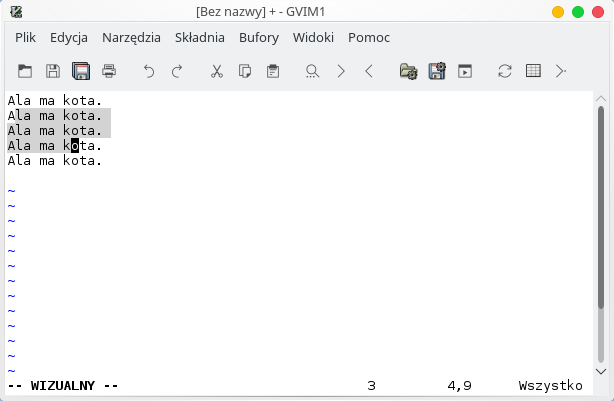
Vim w trybie VISUAL.¶
Oto lista trybów, z których często korzystam:
Polecenie |
Tryb |
Opis |
|---|---|---|
i |
wprowadzanie |
modyfikowanie tekstu |
v |
wizualny |
zaznaczanie tekstu |
CTRL + v |
wizualny blokowy |
zaznaczanie tekstu blokami |
V |
wizualny liniowy |
zaznaczanie tekstu liniami |
Oprócz trybów warto znać kilka innych poleceń. Podobnie jak wyżej, przedstawione subiektywnie (dwukropek oznacza przejście do linii poleceń):
Polecenie |
Opis |
|---|---|
dd |
wytnij linię (delete) |
dw |
wytnij słowo (delete) |
yy |
kopiuj linię (yank) |
yw |
kopiuj słowo (yank) |
P |
wklej powyżej/przed kursorem |
p |
wklej poniżej/za kursorem |
/ |
przeszukaj zawartość bufora |
u |
cofnij |
CTRL + r |
ponów |
:e <nazwa> |
otwarcie pliku |
:w |
zapis bufora |
:w <nazwa> |
zapis bufora do pliku o wybranej nazwie |
:ls |
lista otwartych buforów |
:b <numer> |
przejdź do bufora |
:bd |
zamknięcie bufora |
:split |
podziel okno poziomo |
:split <nazwa> |
podziel okno poziomo i otwórz plik |
:vsplit |
podziel okno pionowo |
:vsplit <nazwa> |
podziel okno pionowo i otwórz plik |
:q |
zamknięcie okna |
CTRL + w <strzałka> |
przejście do okna po lewej/prawej stronie, na górze/dole |
:! <polecenie> |
wykonanie polecenia powłoki |
Zapewne niektórzy zwrócili uwagę na słowo delete przy słowie wytnij oraz yank przy kopiuj. Wynika to z faktu, że w Vimie właśnie tak te operacje się nazywają. Pewne rozważania na ten temat można znaleźć na StackExchange.
Polecenia można ze sobą łączyć. Poniższe zapisze bufor do pliku, a następnie zamknie otwarte okno:
:wq
Oczywiście powyższa lista nie jest kompletna, Vim oferuje dużo więcej poleceń. Oto kilka stron, na których możesz o nich przeczytać:
Dystrybucje¶
Vim może być czymś więcej, niż tylko zwykłym edytorem tekstu - może być środowiskiem programistycznym. W tym celu należy skonfigurować Vima (plik ~/.vimrc) do naszych potrzeb, zainstalować odpowiednie dodatki i je skonfigurować albo… wykorzystać konfigurację utworzoną przez innych - tak zwaną dystrybucję. Oczywiście dystrybucja taka jest odpowiednio przygotowana, by jej użytkownicy mogli ją dostosowywać.
Chyba najpopularniejszą dystrybucją jest spf13-vim. Na jej stronie internetowej znajdziemy opis instalacji i dokumentację. Inną dystrybucją jest space-vim i to właśnie jej poświęcę uwagę.
Instalacja space-vim¶
Uwaga
Polecenia konsoli, pokazane w dalszej części artykułu, przygotowane zostały z myślą o użytkownikach systemu Linux. W przypadku innych systemów operacyjnych polecenia te mogą się różnić.
Instalacja została opisana na stronie: https://liuchengxu.github.io/space-vim/#docs
Przed przystąpieniem do instalacji musimy upewnić się, że mamy zainstalowany program git oraz edytor vim z obsługą języka Python.
Poniższe polecenia Vim pomogą sprawdzić, czy Python jest obsługiwany:
:echo has('python')
:echo has('python3')
Jeśli którekolwiek z nich wyświetli 1 to znaczy, że nasz Vim posiada wsparcie dla języka Python.
Instalację przeprowadzamy z konta użytkownika, który ma tej dystrybucji używać, poprzez wydanie polecenia:
bash -c "$(curl -fsSL https://raw.githubusercontent.com/liuchengxu/space-vim/master/install.sh)"
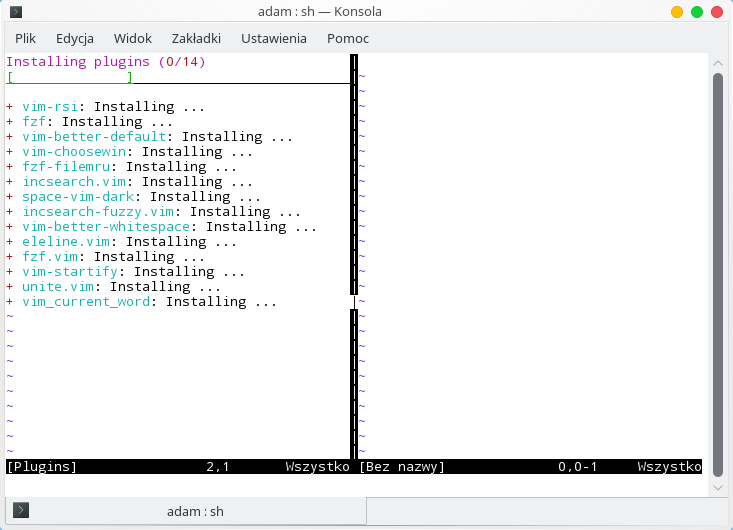
Proces instalacji dystrybucji space-vim.¶
Po krótkiej chwili możemy uruchomić edytor. Z pewnością zauważymy, że teraz wygląda on zupełnie inaczej.
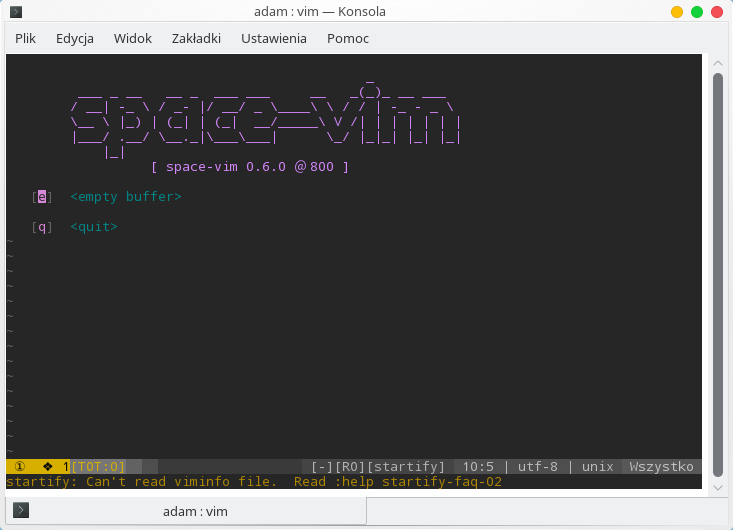
space-vim uruchomiony w oknie konsoli.¶
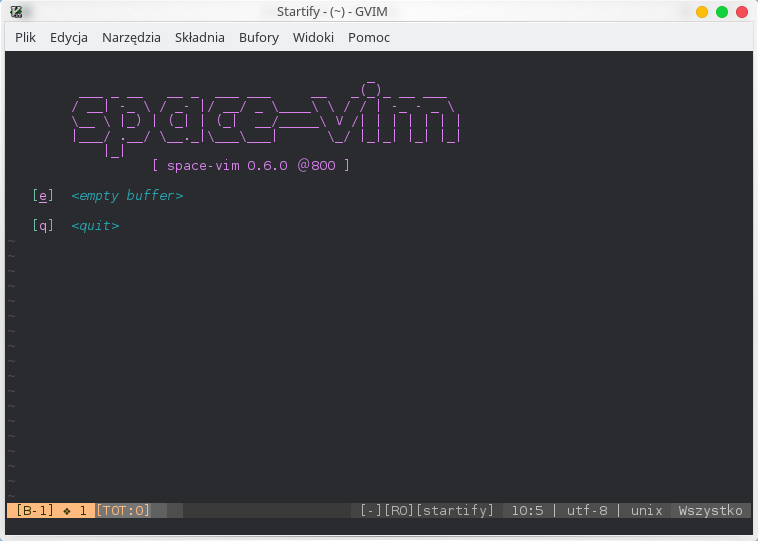
space-vim uruchomiony z wykorzystaniem graficznego interfejsu.¶
Konfiguracja¶
Instalacja dystrybucji tylko z uwagi na jej wygląd nie jest niczym szczególnym, ważne są dodatki. Otwórzmy zatem plik konfiguracyjny i dostosujmy dystrybucję do naszych potrzeb. Oczywiście całą operację wykonamy za pomocą Vima.
Otwieramy plik konfiguracyjny ~/.spacevim (domyślny plik konfiguracyjny to ~/.vimrc, jednak na potrzeby dystrybucji został on zmieniony). Będąc w trybie NORMAL wykonujemy polecenie:
:e ~/.spacevim
Naszym oczom ukaże się taki plik konfiguracyjny:
" You can enable the existing layers in space-vim and " exclude the partial plugins in a certain layer. " The command Layer is vaild in the function Layers(). " Use exclude option if you don't want the full Layer, " e.g., Layer 'better-defaults', { 'exclude': 'itchyny/vim-cursorword' } function! Layers() " Default layers, recommended! Layer 'fzf' Layer 'unite' Layer 'better-defaults' endfunction " Put your private plugins here. function! UserInit() " Space has been set as the default leader key, " if you want to change it, uncomment and set it here. " let g:spacevim_leader = "<\Space>" " let g:spacevim_localleader = ',' " Install private plugins " Plug 'extr0py/oni' endfunction " Put your costom configurations here, e.g., change the colorscheme. function! UserConfig() " If you enable airline layer and have installed the powerline fonts, set it here. " let g:airline_powerline_fonts=1 " color desert endfunctionPlik ten możemy podzielić na trzy części według widocznych funkcji - warstwy, dodatki użytkownika oraz konfigurację użytkownika.
Warstwa (Layer) to zbiór dodatków - np. warstwa python zawiera dodatki pozwalające na pracę ze skryptami języka Python.
Dodatki użytkownika to poszczególne dodatki dla Vima, które chcemy włączyć.
Konfiguracja użytkownika umożliwia zmianę poszczególnych opcji Vima - np. używanego schematu kolorów.
Zobaczmy jakie warstwy oferuje nam space-vim:
> ls ~/.space-vim/layers/ +checkers +distributions generate_layers.py LAYERS.md +programming +tools +vim +completion +fun +lang +misc +themes +version-control
Po sprawdzeniu katalogu dystrybucji widać, że zostały one podzielone ze względu na ich role. Jako programista jestem zainteresowany językami C, C++ oraz Python:
> ls ~/.space-vim/layers/+lang/ c-c++ elm go html javascript markdown scala vue elixir erlang graphviz java latex python typescript
Sprawdźmy jakie dodatki zostaną zainstalowane z warstwą python:
> cat ~/.space-vim/layers/+lang/python/packages.vim MP 'tmhedberg/SimpylFold', { 'for': 'python' } MP 'python-mode/python-mode', { 'for': 'python' }
Proponuję rozejrzeć się chwilę po dostępnych warstwach.
W celu włączenia nowych warstw musimy wyedytować funkcję Layers. W moim przypadku włączone zostały warstwy: c-c++, python oraz git:
function! Layers() " Default layers, recommended! Layer 'fzf' Layer 'unite' Layer 'better-defaults' Layer 'c-c++' Layer 'python' Layer 'git' endfunction
Po zmianie funkcji Layers należy ponownie uruchomić edytor, aby nowe dodatki zostały zainstalowane.
Wiele osób narzeka na konieczność używania dziwnych poleceń w Vimie. Zainstalujmy dodatek novim-mode, który doda obsługę klasycznych skrótów klawiszowych (ich dokumentacja znajduje się tutaj).
W tym celu należy wyedytować funkcję UserInit:
function! UserInit() " Space has been set as the default leader key, " if you want to change it, uncomment and set it here. " let g:spacevim_leader = "<\Space>" " let g:spacevim_localleader = ',' " Install private plugins " Plug 'extr0py/oni' Plug 'tombh/novim-mode' endfunction
Oczywiście po tej zmianie ponownie uruchamiamy edytor i cieszymy się standardowymi skrótami klawiszowymi. Jestem dość sceptycznie nastawiony do tego dodatku, ale może komuś przypadnie do gustu. Przedstawiam go bardziej jako ciekawostkę.
Jedna ważna uwaga: ALT + ; oraz ALT + c sprawi, że otworzy się wiersz poleceń Vim. Ten skrót może się przydać, gdy wpadniemy w tarapaty.
Na koniec możemy zmienić konfigurację Vima. Ustawmy inny schemat kolorów oraz pożyczmy od spf13-vim konfigurację odpowiedzialną za utworzenie aliasów do typowych błędów w poleceniach:
" Put your costom configurations here, e.g., change the colorscheme. function! UserConfig() " If you enable airline layer and have installed the powerline fonts, set it here. " let g:airline_powerline_fonts=1 color desert " Fix common typos like :W, :Q, etc command! -bang -nargs=* -complete=file E e<bang> <args> command! -bang -nargs=* -complete=file W w<bang> <args> command! -bang -nargs=* -complete=file Wq wq<bang> <args> command! -bang -nargs=* -complete=file WQ wq<bang> <args> command! -bang Wa wa<bang> command! -bang WA wa<bang> command! -bang Q q<bang> command! -bang QA qa<bang> command! -bang Qa qa<bang> endfunction